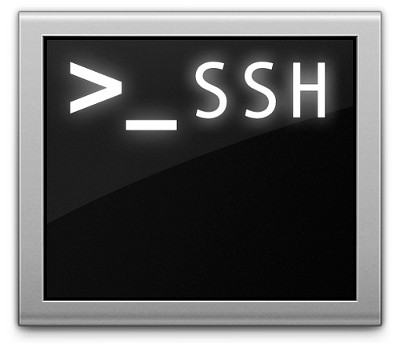Guía de instalación de WordPress: 3 métodos diferentes y sencillos.
WordPress, CMS sobre el cual ya hemos hablado en varias ocasiones, continúa aumentando su presencia en Internet y ya es usado por casi el 25% de los sitios web existentes en el mundo. WordPress es una plataforma que permite a cualquier usuario, incluso con pocos conocimientos, contar con su propia página web. Por supuesto para poder usarlo primero es necesario instalarlo, y lo cierto es que existen varios métodos para hacerlo. El día de hoy les detallaremos una guía donde podrán ver las 3 formas más populares de realizar una instalación de este script: a través de un autoinstalador, vía SSH o bien mediante FTP.
1) Autoinstalador
En este caso usaremos el autoinstalador Softaculous, que sin lugar a dudas resulta ser el mejor del mercado. El proceso es muy fácil.
- Primero que nada ingresamos a Softaculous desde el panel de control que brinda el proveedor de hosting (o bien pregunta a tu proveedor su ubicación exacta).
- Seleccionamos WordPress. Generalmente está en la primera fila, ya que es una instalación muy popular.
- Ahora el instalador nos va a solicitar varios datos, elegiremos los siguientes:
Protocolo: http:// Dominio: el nombre de tu dominio. Directorio: la carpeta de instalación, o déjalo en blanco para instalar WordPress en http://tudominio.com Nombre de la base de datos: deja el que está por defecto. Prefijo de la tablas: también deja el que está por defecto. Nombre del sitio: generalmente es similar al dominio, por ejemplo Tu Dominio. Descripción: una breve descripción de tu página. Administrador: el nombre del usuario administrador (anota este dato). Contraseña del Administrador: usa una contraseña fuerte de al menos 8 caracteres, debería incluir letras, números y símbolos (anótala). Email: la dirección de email del administrador del sitio. Idioma: español.
- El resto de las opciones no necesitas tocarlas para nada, simplemente continúa con el proceso.
- Ya has terminado: en segundos WordPress ya debería estar instalado y listo para usarlo.
2) SSH:
Este método ya requiere hacer uso de la consola, la cual no está disponible en todos los tipos de planes de hosting. Además es necesario tener conocimientos básicos de su uso.
- Primero que nada debemos estar operando como root y situarnos en el directorio donde queremos instalar WordPress, ejemplo para un servidor cPanel:
cd /home/usuario/public_html/
- Descargamos WordPress (en este momento la versión más reciente es la 4.1):
wget https://es.wordpress.org/wordpress-4.1-es_ES.zip
- Descomprimimos el archivo:
unzip wordpress-4.1-es_ES.zip
- Vamos a mover el contenido de esta carpeta hacia la carpeta de instalación:
mv ./wordpress/* ./
- Ahora toca crear la base de datos y un usuario, para eso ingresamos a la consola de MySQL:
mysql -u root -p (para servidores planos/sin panel únicamente, instrucciones para cPanel más abajo)
- Creamos un usuario:
CREATE USER 'miusuario'@'localhost' IDENTIFIED BY 'mipassword';
- Creamos la base de datos:
CREATE DATABASE mibase_de_datos;
- Asignamos el usuario a la base de datos y le damos todos los privilegios:
GRANT ALL PRIVILEGES ON mibase_de_datos.* TO 'miusuario'@'localhost';
- Actualizamos los privilegios:
FLUSH PRIVILEGES;
- En todos los casos reemplazar “miusuario”, “mipassword” y “mibase_de_datos” por el usuario, contraseña y base de datos que usarán.
- Si usas un server cPanel, es mejor crear la base de datos desde cPanel directamente. Esto lo puedes hacer ingresando en la sección de MySQL Bases de Datos de tu panel. Aquí vas a crear una base de datos usando la primera opción disponible, su nombre podría ser, por ejemplo: usuario_wpdb
- Más abajo verás la opción para crear un usuario, puedes elegir usuario_userwp por ejemplo. Asigna una contraseña además y dale al botón de crear usuario.
- Finalmente asignamos el usuario a la base de datos desde la penúltima opción: selecciona el usuario y la base datos que has creado, dale al botón de añadir y para finalizar asigna todos los privilegios.
- Recuerda que en este caso “usuario” corresponde a tu usuario de cPanel.
- Una vez tenemos la base de datos y el usuario correspondiente listos, volvemos al directorio de instalación en la consola.
- Renombramos el archivo “wp-config-sample.php” por “wp-config.php”:
mv wp-config-sample.php wp-config.php
- Editamos el archivo:
nano -w wp-config.php
- Reemplazamos los siguientes datos por los correspondientes:
define('DB_NAME', 'nombredetubasededatos');
define('DB_USER', 'nombredeusuario');
define('DB_PASSWORD', 'contraseña');
- Guarda los cambios y desde tu navegador preferido ejecuta el script de instalación:
http://tudominio.com/wp-admin/install.php
- El sistema te guiará durante el resto de la instalación, y cuando la misma finalice ya podrás comenzar a utilizar WordPress. ¡Enhorabuena!
- Recuerda eliminar el archivo .zip donde venía WordPress y la carpeta “wordpress” que fue extraída desde el mismo.
3) FTP:
Esta instalación es similar a la de SSH, pero en vez de trabajar en la consola trabajaremos en nuestro equipo local. Sigue estos pasos:
- Descargamos WordPress: https://es.wordpress.org/wordpress-4.1-es_ES.zip
- Descomprimimos el archivo (click derecho -> descomprimir o extraer).
- Crea un usuario y su base de datos (verifica los detalles en la instalación vía SSH donde vimos cómo realizar este proceso en cPanel).
- Entra en la carpeta “wordpress” que fue extraída del .zip y cambia el nombre del archivo “wp-config-sample.php” por “wp-config.php”.
- Abre el archivo con un editor de texto plano, reemplaza los siguientes datos y guarda los cambios:
define('DB_NAME', 'nombredetubasededatos');
define('DB_USER', 'nombredeusuario');
define('DB_PASSWORD', 'contraseña');
- Ahora sube el contenido de la carpeta “wordpress” hacia tu sitio, para esto necesitarás un cliente de FTP y los datos de conexión (pídelos a tu proveedor de hosting si no los tienes). No subas la carpeta “wordpress” en sí, sino los archivos y subcarpetas que están dentro de ella.
- Cuando termine la subida de archivos, desde tu navegador preferido ejecuta el script de instalación que te guiará durante el resto del proceso:
http://tudominio.com/wp-admin/install.php
- Si subiste el contenido a una subcarpeta, usa esta URL por ejemplo:
http://tudominio.com/subcarpeta/wp-admin/install.php
- ¡Todo listo! Ahora WordPress está instalado y listo para usarse.
Como podrán ver dependiendo de las características del plan de hosting contratado nos podrá servir una opción u otra, o puede que incluso las tres. Por supuesto el método del autoinstalador será el más rápido, aunque su desventaja es que no siempre se instala la versión más reciente disponible.